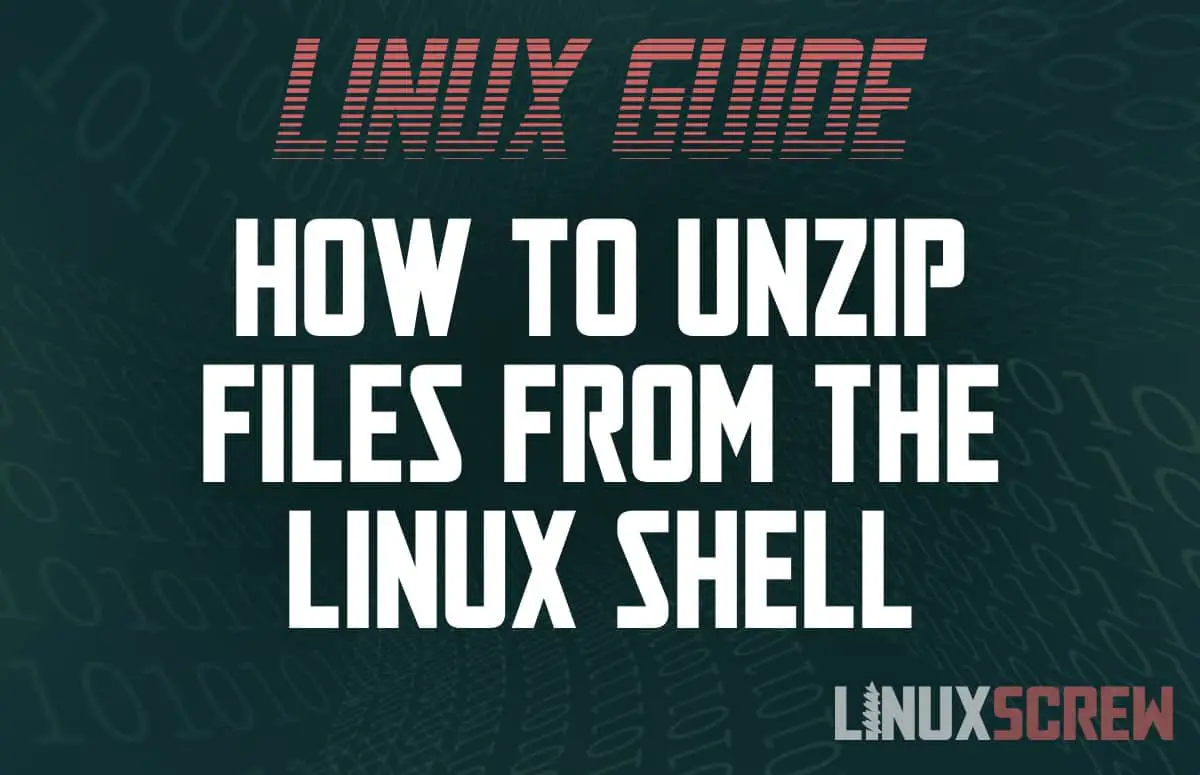We’ve zipped files from the Linux command line; now, let’s unzip them. This short article will show you how.
Zipping Files
Zipping files is common parlance for compressing one or more files or directories into a .zip file – a compressed file format.
We cover how to do that in this article, so there’s no need to repeat too much of it here.
The Unzip Command
The unzip command may not be installed on your system by default. If it isn’t, it can be installed on Debian/Ubuntu-based OS by running:
sudo apt install unzip
… or on Redhat/Centos/Fedora by running:
sudo yum install unzip
Unzipping Files in Linux with the Unzip Command
Unzipping
unzip is incredibly easy to use – you supply it with the path to a .zip file, and it unzips/decompresses the files:
unzip /path/to/file.zip
Simple!
Specifying Output Directory
By default, unzip will extract the files to the current working directory.
You can also specify the directory the unzipped files are written to with the -d option:
unzip /path/to/file.zip -d /path/to/output/directory
Passworded .zip Files
If you want to decompress a .zip file that was created with a password, use the -P option:
unzip -P thePassword /path/to/file.zip
However, it is best not to type passwords directly into the command line (as it may be saved in the command history). Instead, if a password is required, the unzip command will prompt for it to be more safely entered.
Overwriting Files when Extracting
If a file being extracted already exists at the destination path, you will be prompted as to whether you wish to overwrite it.
To overwrite any existing files during extraction, use the -o option:
unzip -o /path/to/file.zip
To not overwrite any existing files during extraction, use the -n option:
unzip -n /path/to/file.zip
Listing the Contents of a Zip File
List the contents of a zip file without extracting the files:
unzip -l /path/to/file.zip
Excluding Files
If there is a file (or files) you don’t wish to have extracted, use the -x option to exclude them:
unzip -l /path/to/file.zip -x excludeFile1 excludeFile2
One or more filenames can be specified to be excluded, each separated by a space.
Suppressing Output
When running, each file that is successfully decompressed is listed. You can suppress that output with the -q (quiet) option:
unzip -q /path/to/file.zip
You can view the full user manual including all options and functions by running:
man unzip